目的別構築例:ロードバランサーを使用してwebサーバを公開する
ロードバランサーを使用してWebサーバを公開する
はじめに
概要
- このページではマーケットからロードバランサーを購入し、2台のWebサーバをロードバランサーを使用して公開するまでの例を記載します。
使用するサーバ・アプライアンス
- CentOS 6.2 仮想サーバ 2台(Webサーバが構築されていること)
- システムラック(沖縄サイト)
- 外部ファイアウォール(沖縄サイト)
- ロードバランサー
例
ロードバランサーの購入と配置
- マーケットの「内部ルーター」から「ロードバランサー」を選択して購入します。
- 購入後、公開したいWebサーバと同一のラックに配置します。本例では、以下の構成を想定し設定を行います。
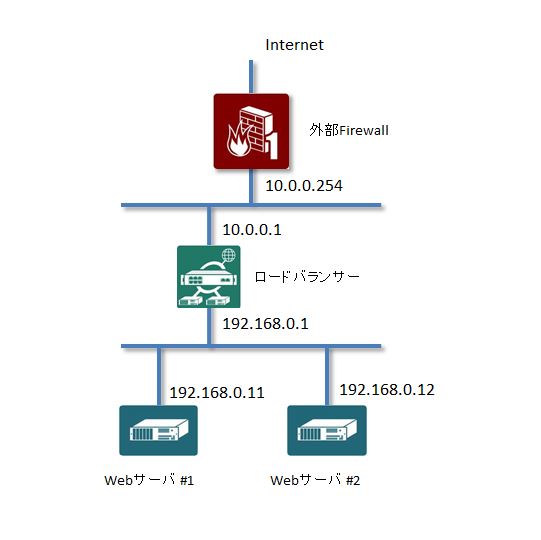 |
- ロードバランサー(以下、LB)を配置後、LBの「詳細」画面「ネットワーク設定」タブで、IPアドレスを設定して起動します。
- 起動後 管理画面への接続方法 を参考に設定を行い、管理画面へアクセスします。
ロードバランサーの設定
1. Webサービスのロードバランシング設定を作成する
- LBの管理画面トップから、「Manage」>「Farms」と選択します。
- Farms 画面上【Configure a new Farm】項目に、新しい設定名を入力(例:lb-web-http)し、profile に HTTP を選択します。
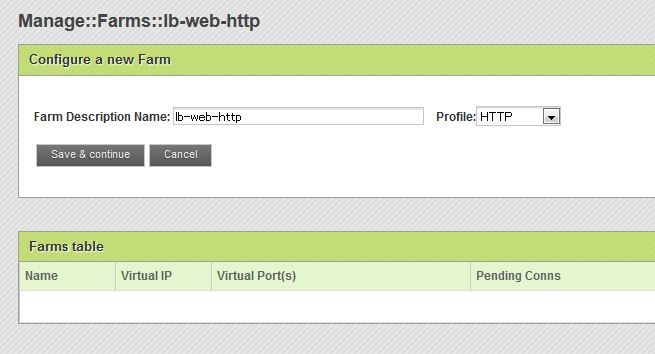 |
- Save and continue をクリックし、設定を保存すると、次にサービスを受け付ける IP・Port を設定する項目が表示されます。
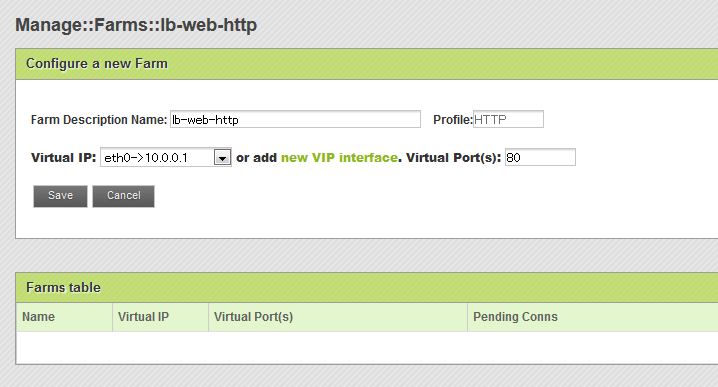 |
- 適切な値を入力し、Save をクリックします。
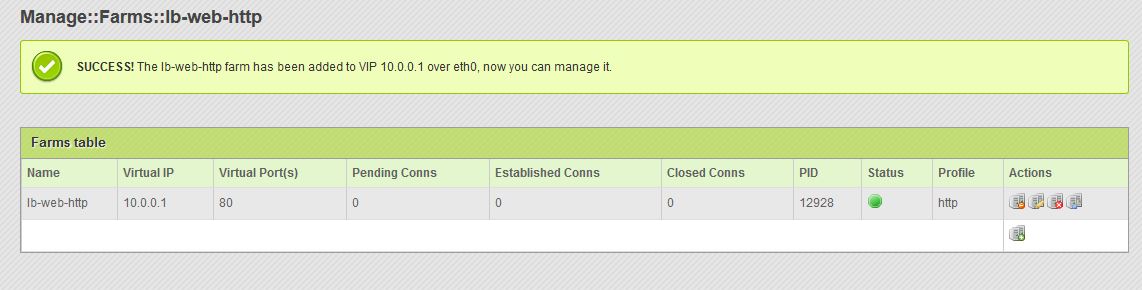 |
2. 作成された設定を編集する
- Farms table の一覧に先ほど作成した【lb-web-http】が表示されていることを確認します。
- 【lb-web-http】項目の Actions 欄にある【Edit】アイコンをクリックします。
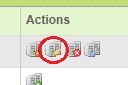 |
- 【Add service】項目に、新しいバランシングのサービス名を入力(例:web-service)し Add をクリックします。
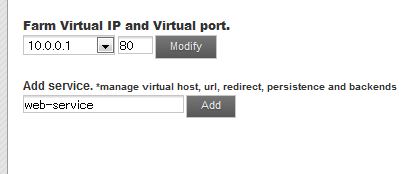 |
- クリック後、画面上部に表示されるTIPに従いサービスを再起動します。(文字の最後にあるアイコンをクリックし、サービスを再起動します。)
 |
- 作成されたサービス web-service の【Persistence session.】項目を、COOKIE に変更し、Modify をクリックします。
- クリック後、画面上部に表示されるTIPに従いサービスを再起動します。
- サービス web-service の項目内にある、 Actions 欄にある Add Real Server アイコンをクリックし、Webサーバを追加します。
- 本例では、2台のWebサーバを登録しています。
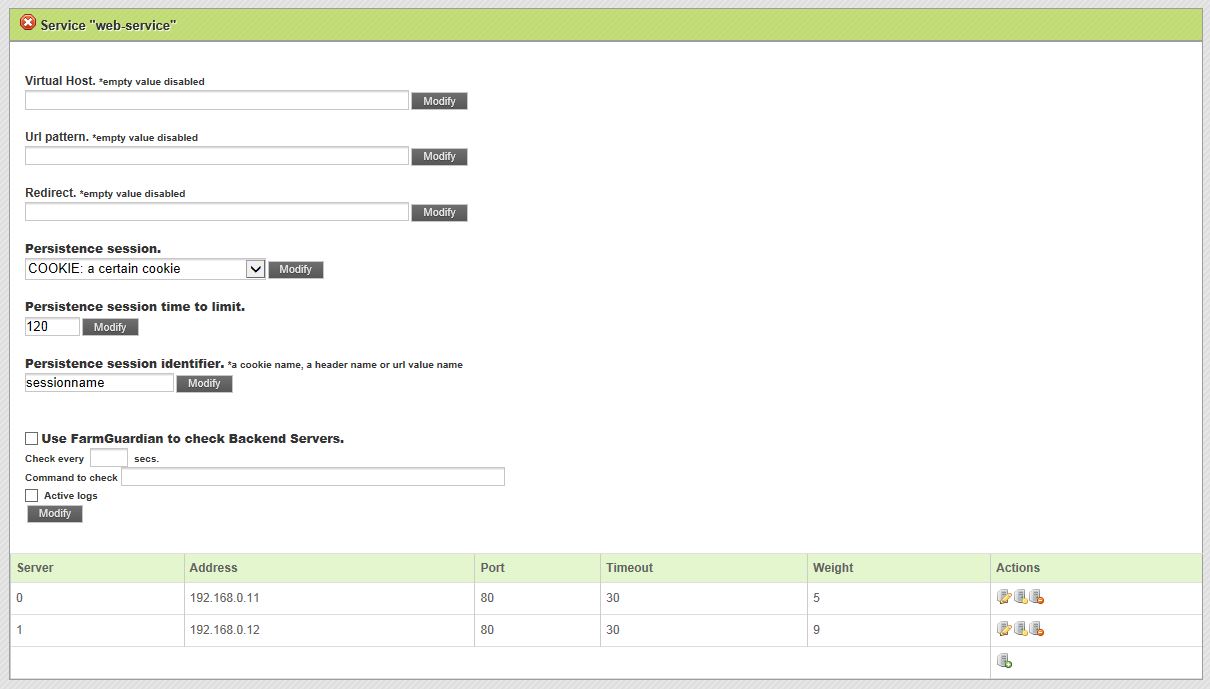 |
| Address | 公開したい実際のサーバのIPを入力します。LBがアクセスできるIPを入力してください。 |
|---|---|
| Port | 公開するポート番号を入力します。 |
| Timeout | アクセスする際のタイムアウト秒を入力します。 |
| Weight | サーバの優先度を指定します。1~9 の値で入力します。 |
- 設定はこれで完了です。登録されたサーバと通信が可能かを確認する際には、Farms table の Actions 欄にある View アイコンをクリックします。
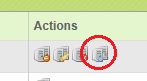 |
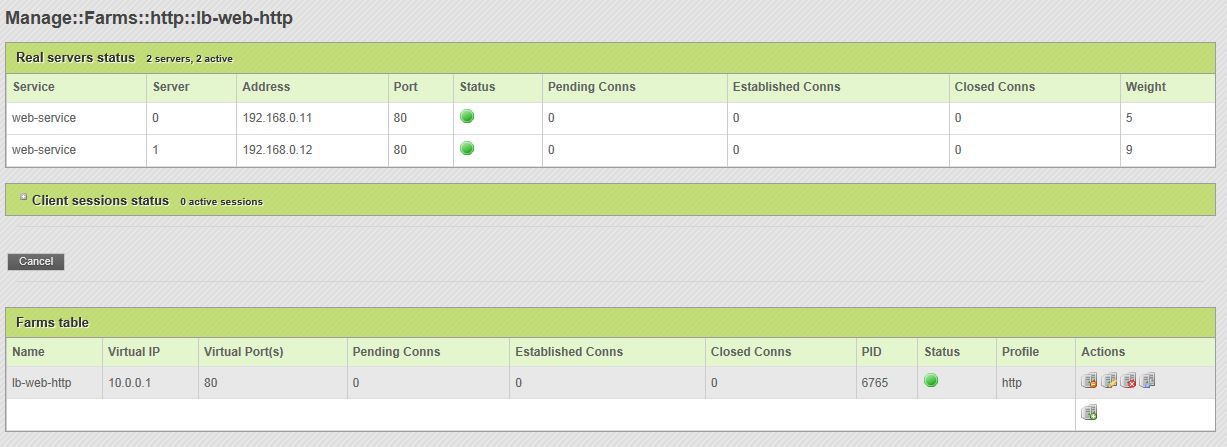 |
3. Web画面へアクセスする
- 外部Firewall 上で「NAT」「ファイアウォール」設定を実施後、正常にWeb画面が表示されれば正常に設定が反映されています。
- 実際にアクセスが行われているかどうかは、各サーバのアクセスログを確認してください。
- 以上で設定は完了です。更に詳細な設定方法などは、Zen Load Balancer HP を参照ください。
目的別構築例/ロードバランサーを使用してwebサーバを公開する.txt · 最終更新: 2014/01/30 20:34 by ochadmin
