機器別操作:内部ルーター:ロードバランサー:管理画面への接続方法
管理画面への接続方法
はじめに
概要
- このページではマーケットからの購入、ラックへの配置が終了した後を想定し記述しております。
- この例では、ロードバランサーのローカルIPアドレスに以下の値を割り当てております。
- グローバルNW向けIPアドレス:10.0.0.1/24
- ローカルNW向けIPアドレス :192.168.0.1/24
1. IPを割り当てる
- コントロールパネルの【詳細】をクリックします。
- 「ネットワーク設定」タブで、接続したいスイッチを指定します。(この例では「DMZ-NWスイッチ」と「internal-NWスイッチ」を選択しています。)
- スイッチを指定後、IPアドレスを設定します。
- 【ネットワーク設定】ボタンをクリックします。
2. 起動
- 【機器を起動する】ボタンをクリックし、ロードバランサーを起動します。
3. インターネット経由で管理画面へアクセスできるようにする
- 管理Web画面へインターネット経由でアクセスする際に必要な設定です。
- ローカルネットワークからアクセスする場合には、スキップします。
- 外部Firewallをマーケットから購入し、配置します。この時、インターフェスに接続するスイッチはロードバランサーのグローバルNW向けアドレスと同じセグメントを選択ください。(すでに購入済みの場合には、接続されているスイッチを確認し、問題がなければ次へ進みます。)
- 以下は、配置・設定した際の、ロードバランサーと外部Firewallの例となります。
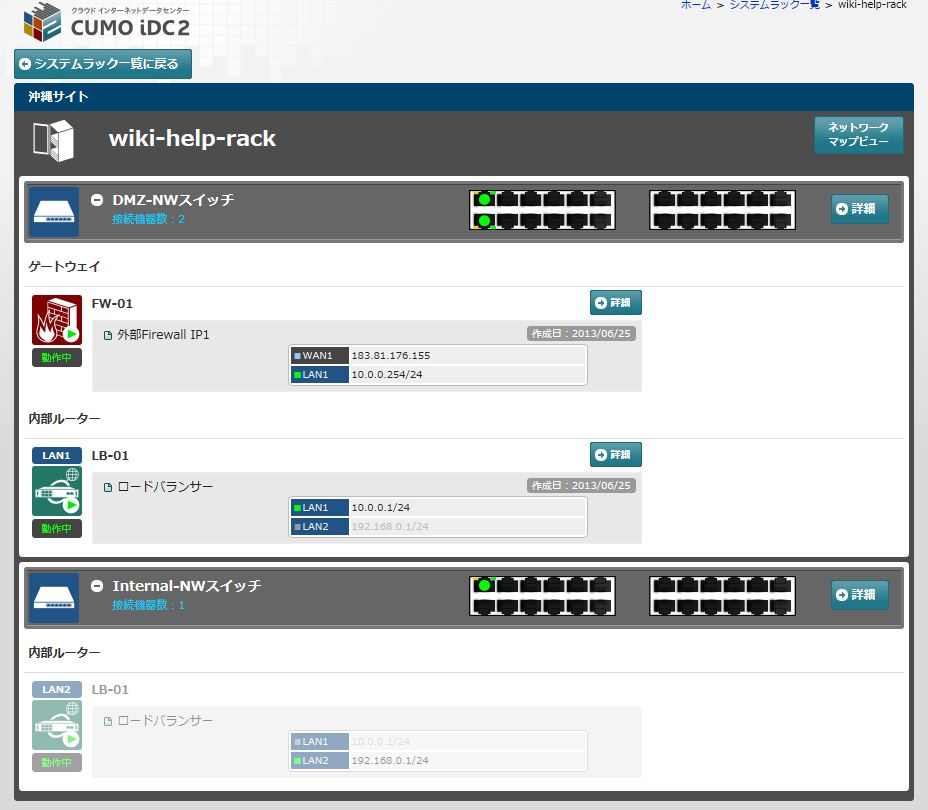 |
- 外部Firewall の【詳細】をクリックします。
- 「設定」タブの [NAT] セクションにある【NAT追加】をクリックします。
- NAT設定を追加します。各項目を以下のように設定します。
- ルール番号:自動で割り当てられます。
- グローバルIPアドレス(IPアドレス):外部Firewall が保持するグローバルIPアドレスの中から選択します。
- グローバルIPアドレス(プロトコル・ポート番号):外部からアクセスする際のポート番号を入力します。標準では【444】を入力します。
- プライベートアドレス(IPアドレス):ロードバランサーのグローバルNW向けIPアドレスを入力します。
- プライベートアドレス(ポート番号):【444】を入力します。
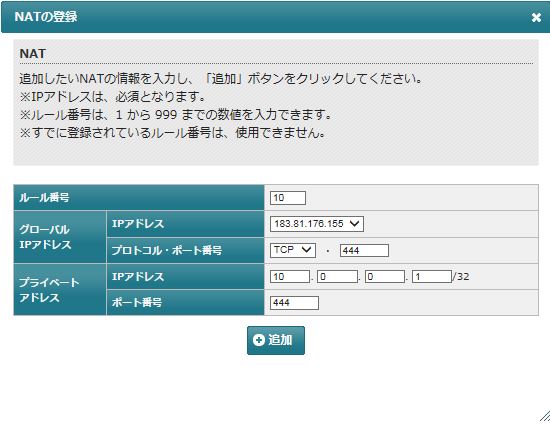 |
- 「ファイアウォール」タブにてアクセスしたいIPからの接続許可の設定を行います。(下記設定例では、12.345.678.90からのアクセスを許可しています。)
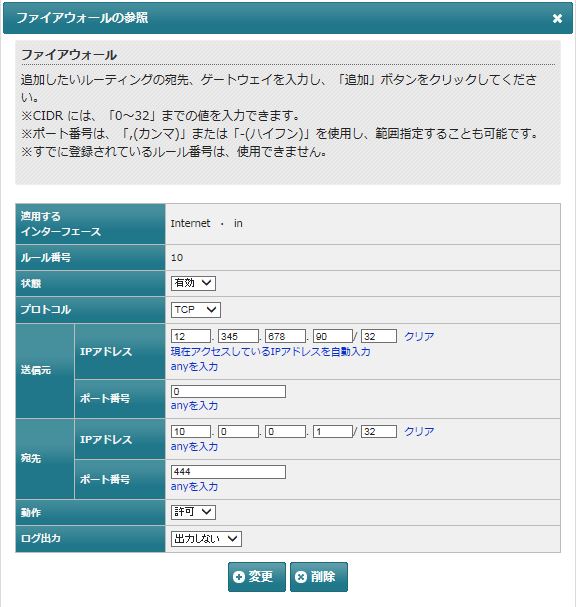 |
- Webブラウザを開き、管理Web画面へアクセスします。アクセスURLは以下のようになります。
- https://[外部FirewallのグローバルIPアドレス]:[NATの追加で設定した値]/ (下記を参照ください。)
- セキュリティの警告が出る場合には、続行を選択します。
- ログインダイアログが表示さますので、ロードバランサーの【詳細】の【管理について】に記載されている接続ユーザ名/初期パスワードを入力します。
- トップ画面が表示されれば完了です。
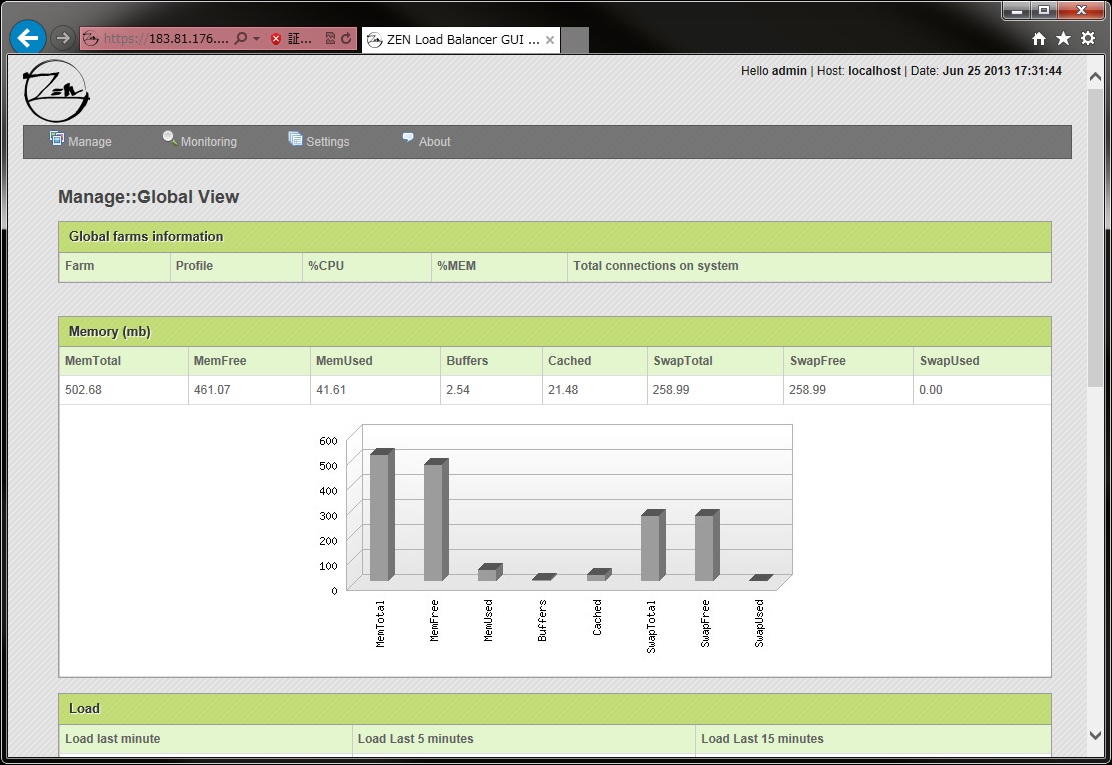 |
機器別操作/内部ルーター/ロードバランサー/管理画面への接続方法.txt · 最終更新: 2015/01/13 15:30 by ochadmin
